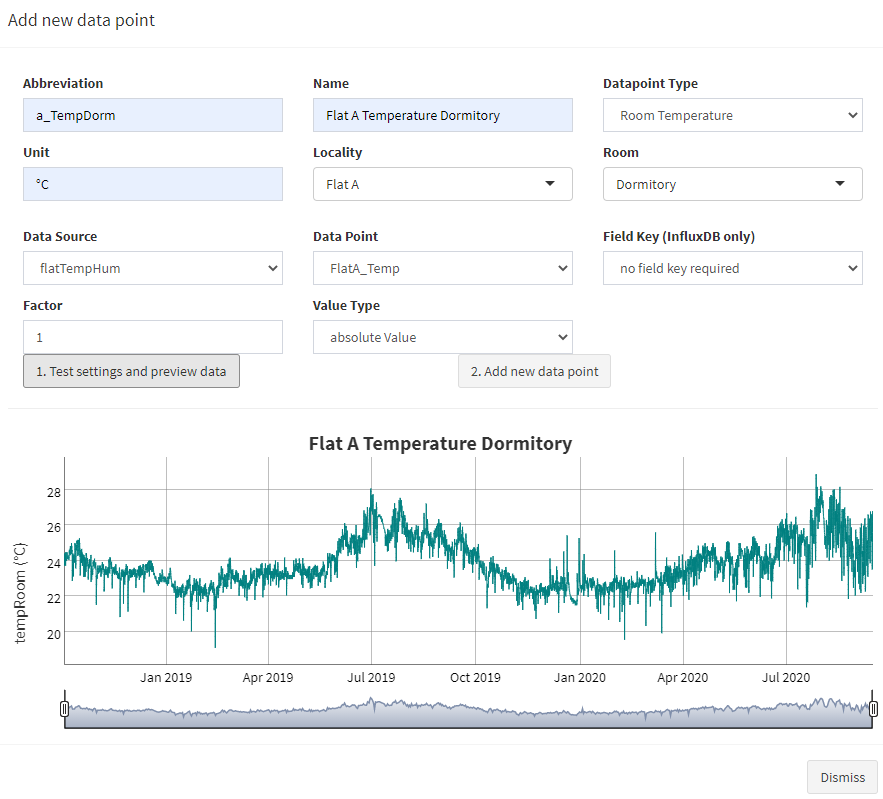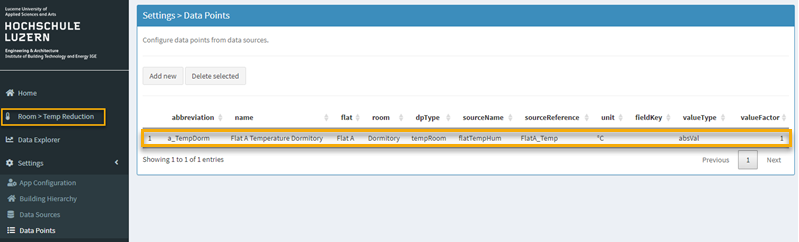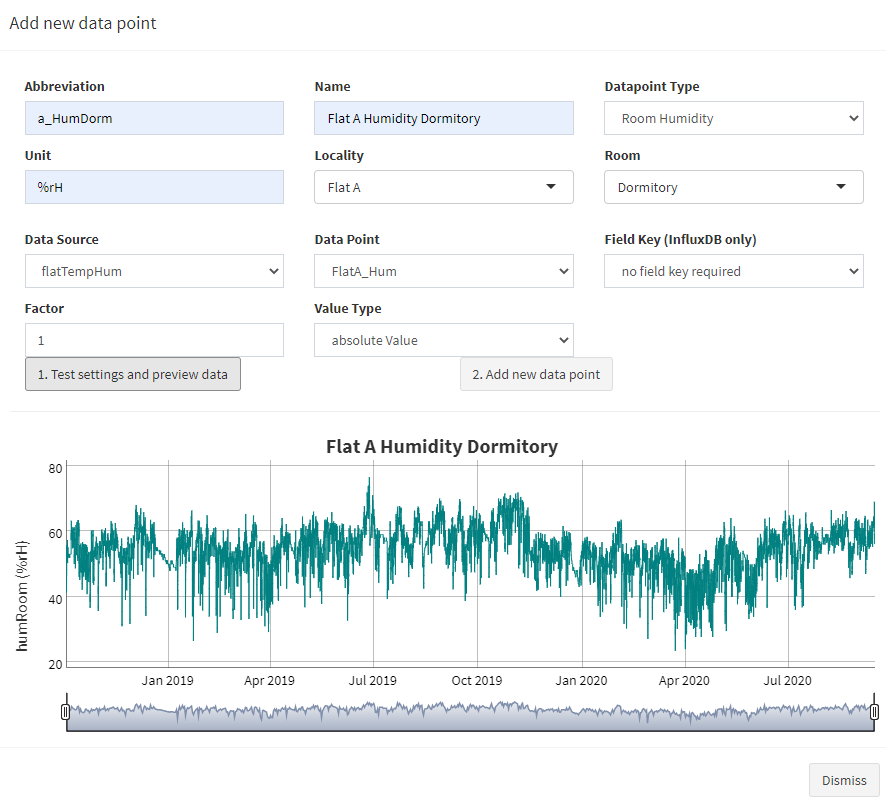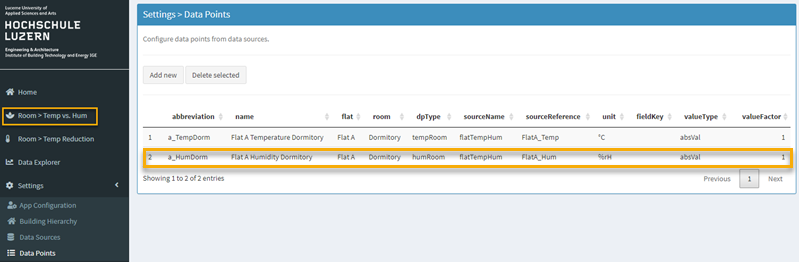Add Data Points
- Now we can add two data points: one for the temperature sensor and another one for the humidity sensor
- We further configure to which room and flat each sensors belongs, and what kind of sensor it is
Step 1: Room Temperature
- Navigate to
Settings > Data Pointsin the sidebar - Click
Add new - Fill in the form as follows and then click
Test settings and preview datain order to preview the data
Your window should look like this:
- Finally, click
Add new data point- the new data point is added to the table
- Click
update data nowon the top bar right- the tab
Room > Temp Reductionappears - this tab appears as soon as one or more data point of the type
Room Temperatureare added
- the tab
The result should look like this:
Step 2: Room Humidity
Now we repeat the above procedure for the humidity sensor.
- Navigate to
Settings > Data Pointsin the sidebar - Click
Add new - Fill in the form as follows and then click
Test settings and preview data
Your window should look like this:
- Click
Add new data point- the new data point is added to the table
- Click
update data nowon the top bar right- the tab
Room > Temp vs. Humappears - this tab appears as soon as one or more data point of the type
Room TemperatureandRoom Humidityare added to the same room
- the tab
The result should look like this:
Click “Next” in order to learn how to set up a complete monitoring system.